Stop OneDrive folder sync
Frequently, we have users with us whose content can no longer be found in their OneDrive. The reason for this is, that the content was not correctly removed from the synchronization process, and has rather deleted. The difference and how to do it correctly is explained here.
A comfortable way to edit content from other sharepoints or OneDrive in your Windows Explorer is the “Synchronize” function. Next to your personal OneDrive you will find another menu entry in the explorer, which symbolizes further content with small skyscrapers. How to do this, I will explain here in another article.
However, if I don’t want to edit these contents in my Windows Explorer anymore, you maybe intuitively right-click on the folders and select “delete” in the worst case. Unfortunately this actually means to delete the contents. Where they are and where others might want to edit them.
If you just don’t want them to be synchronized with your Explorer, right-click on the OneDrive icon and select “Settings“. In the tab “Account” you will see all folder paths that are synchronized into your Windows Explorer. Here you can either click on “Select Folder” to deselect individual folders of the synchronized destination or on “Stop Sync” to remove the entire folder from your Windows Explorer (without deleting it 🙂 ).
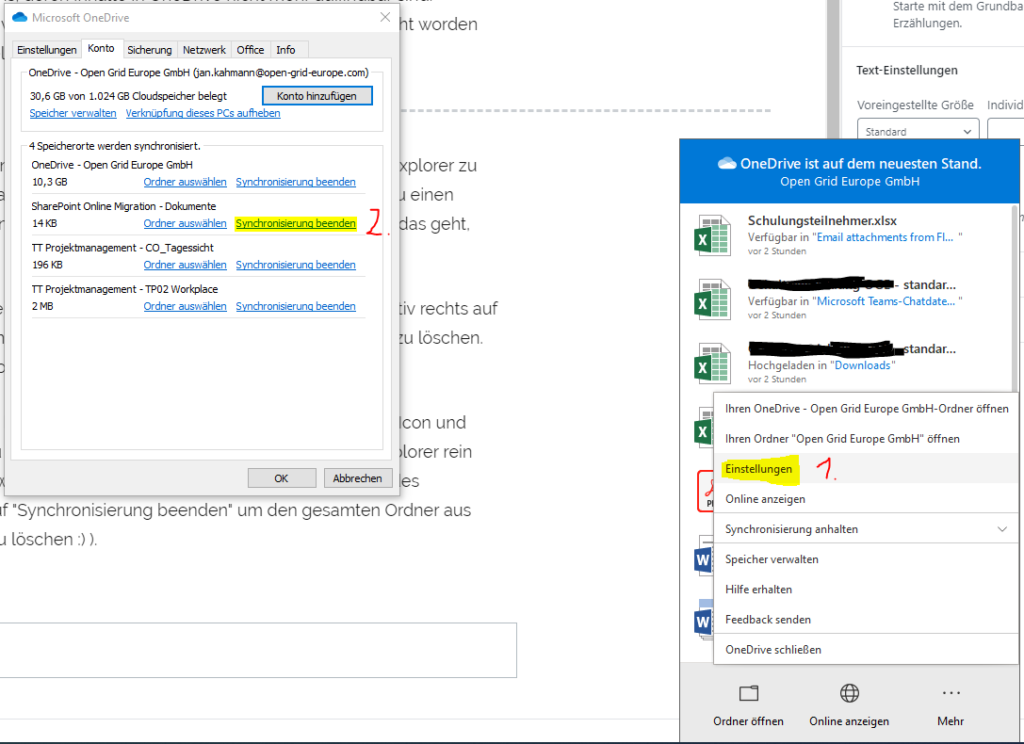
That’s it 🙂
Many greetings, Jan