Overview of shared OneDrive files
When sharing individual files and folders, it’s easy to lose track of what you’ve actually shared with whom and when. We’ll show you how to keep track.
First, go to office.com and log in with your Office 365 account. Then select OneDrive from the apps there:
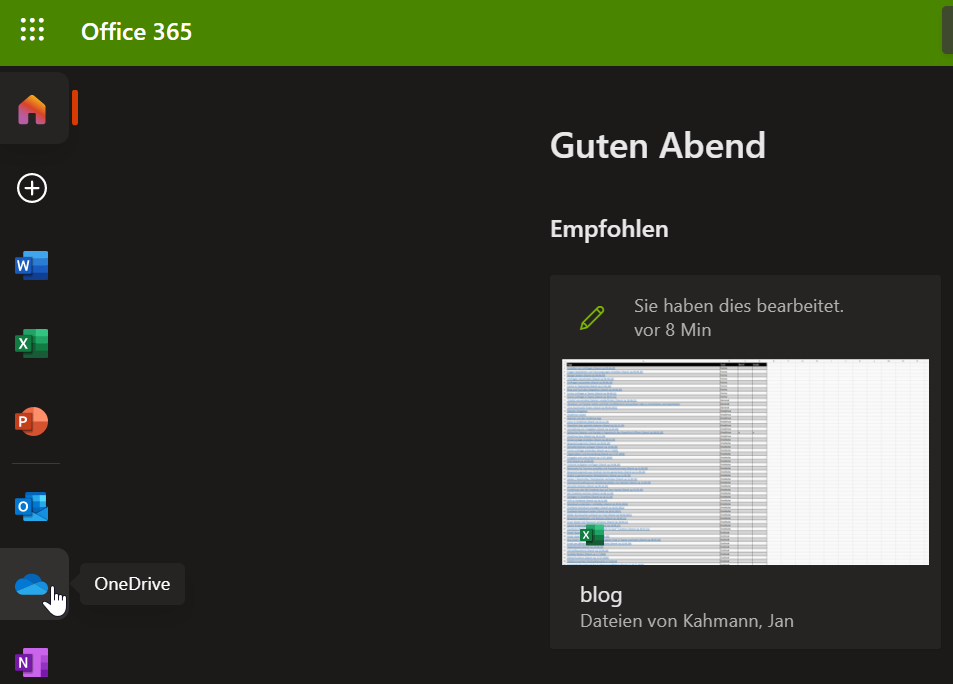
Then select the “shared” menu item on the left side.
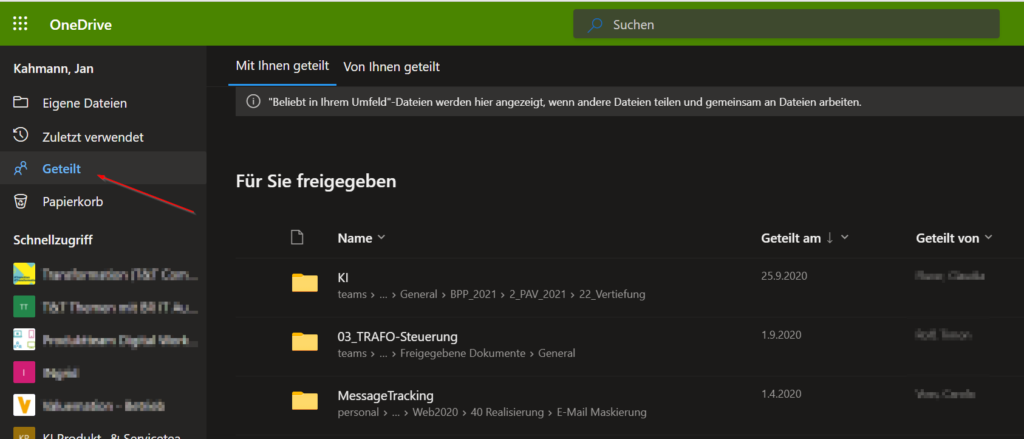
In the two tabs that now appear, you will find an overview of the files shared with you under “Shared with you” and the files shared by you under “Shared by you”.
To find out who you have shared a particular folder or file with, first go to the “Shared by you” tab (1) and then select the desired file or folder (2).
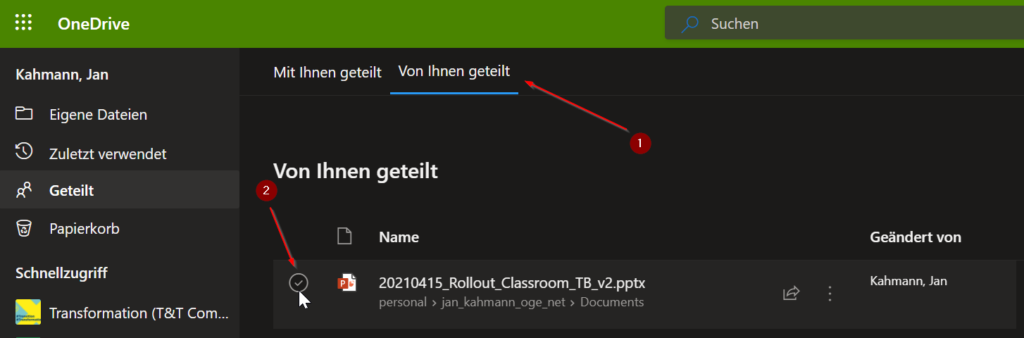
After you select the folder or file, you can click “Manage Access” at the top and get to see all the authorized people, as well as their permission level and also adjust it. Note: “Manage access” is only available when a single object is selected,
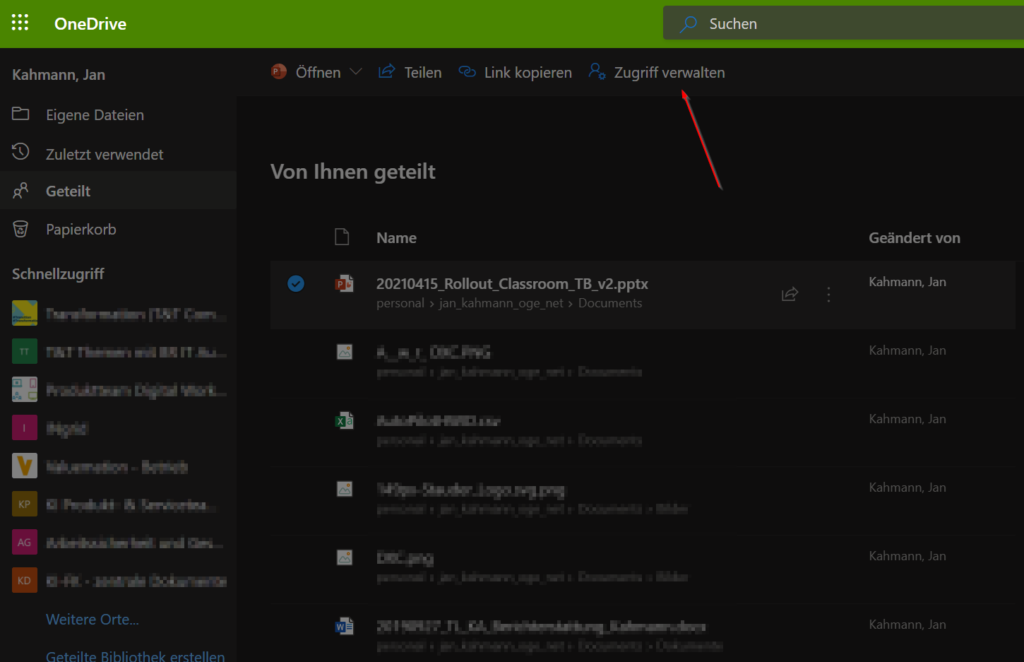
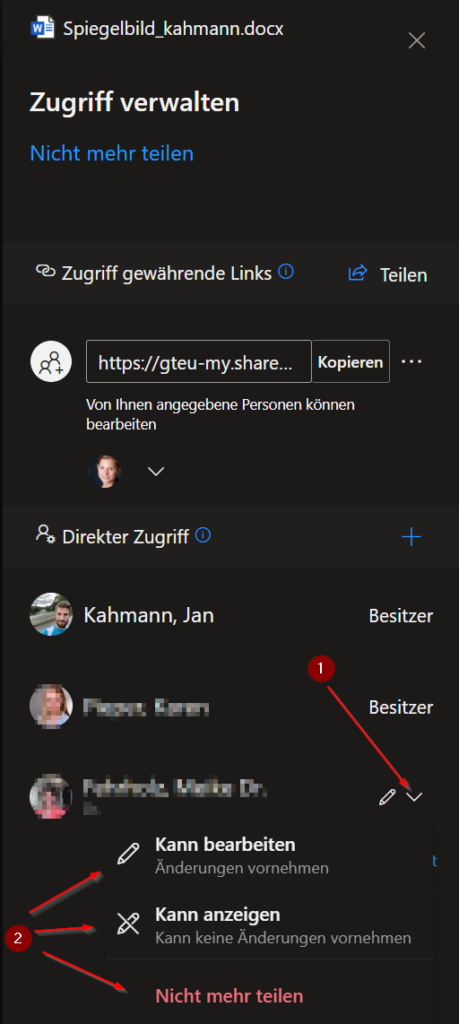
Regards,
Jan